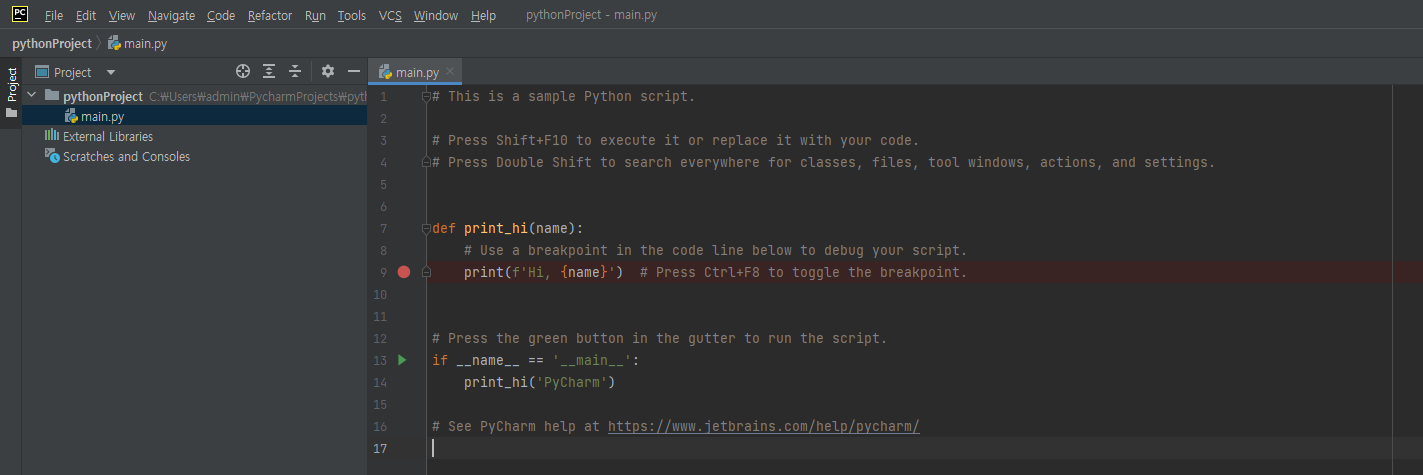컴파일러 방식 언어
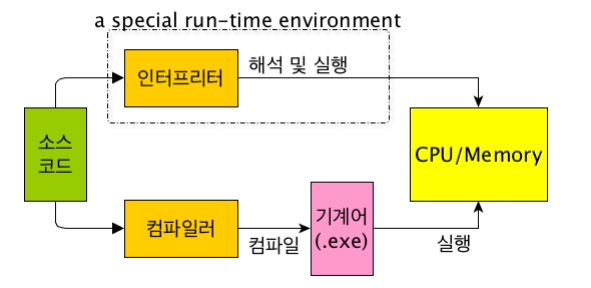
- 컴파일러에 의해 기계어로 번역된 채로 실행된다
- 수정이 빈번하게 발생할 경우에는 수정 후 다시 컴파일을 해야합니다.
- 컴파일 시간이 오래 걸립니다, 간단한 수정에도 오랜 기간의 컴파일 시간이 요구됩니다
인터프리터 방식 언어

- 수정이 빈번하게 발생하는 경우에는 소스 코드를 줄 단위로 읽어 바로 실행하는 인터프리터 방식이 유리
- 스크립트 소스코드를 컴파일 방식에 의해 중간 코드(Bytecode)로 우선 만들고, 이를 다시 인터프리터 방식으로 해석하여 수행
컴파일러 방식 언어 vs 인터프리터 방식 언어
- 컴파일 방식 언어 : C, C++, JAVA
- 인터프리터 방식 언어 : Python, JavaScript, Perl, PHP, Ruby
스크립트 언어의 장점
- 개발 시간이 단축
- 소스 코드 수정이 빠르고 간단
스크립트 언어의 단점
- 중간 코드를 만드는 것은 간단하지만 그것을 실제로 실행시키는 것은 많은 작업이 필요
- 실행 시간이 오래 걸림
파이썬의 특징
1. 들여쓰기
- 반드시 해야한다
2. 풍부한 라이브러리
- 데이터 분석에 최적화
3. 다른 언어와 결합해서 사용 가능
- JAVA 와 결합해서 사용 가능
- JAVA 로 만든 프로그램 파이썬으로 실행 가능
4. 무료에 가까운 라이센스
5. 유니코드
- 기본 타입이 유니코드이므로 인코딩 지정하지 않으면 유니코드로 처리
6. 동적 타이핑과 자동 메모리 관리
- 런타임시 타입체크를 하는 동적 타이핑
파이썬과 웹 프로그래밍
- Django, Flask 프레임워크 사용시 파이썬으로 웹 어플리케이션 개발 가능
- 자바의 MVC 를 MTV 라고 부른다
파이썬과 데이터 분석
- Numpy
- Pandas
- Metplotlib
파이썬 버전
- 2.x 버전과 3.x 버전이 있다
- 현재는 3.x 문법만 거의 사용
파이썬 다운로드
https://www.python.org/downloads/
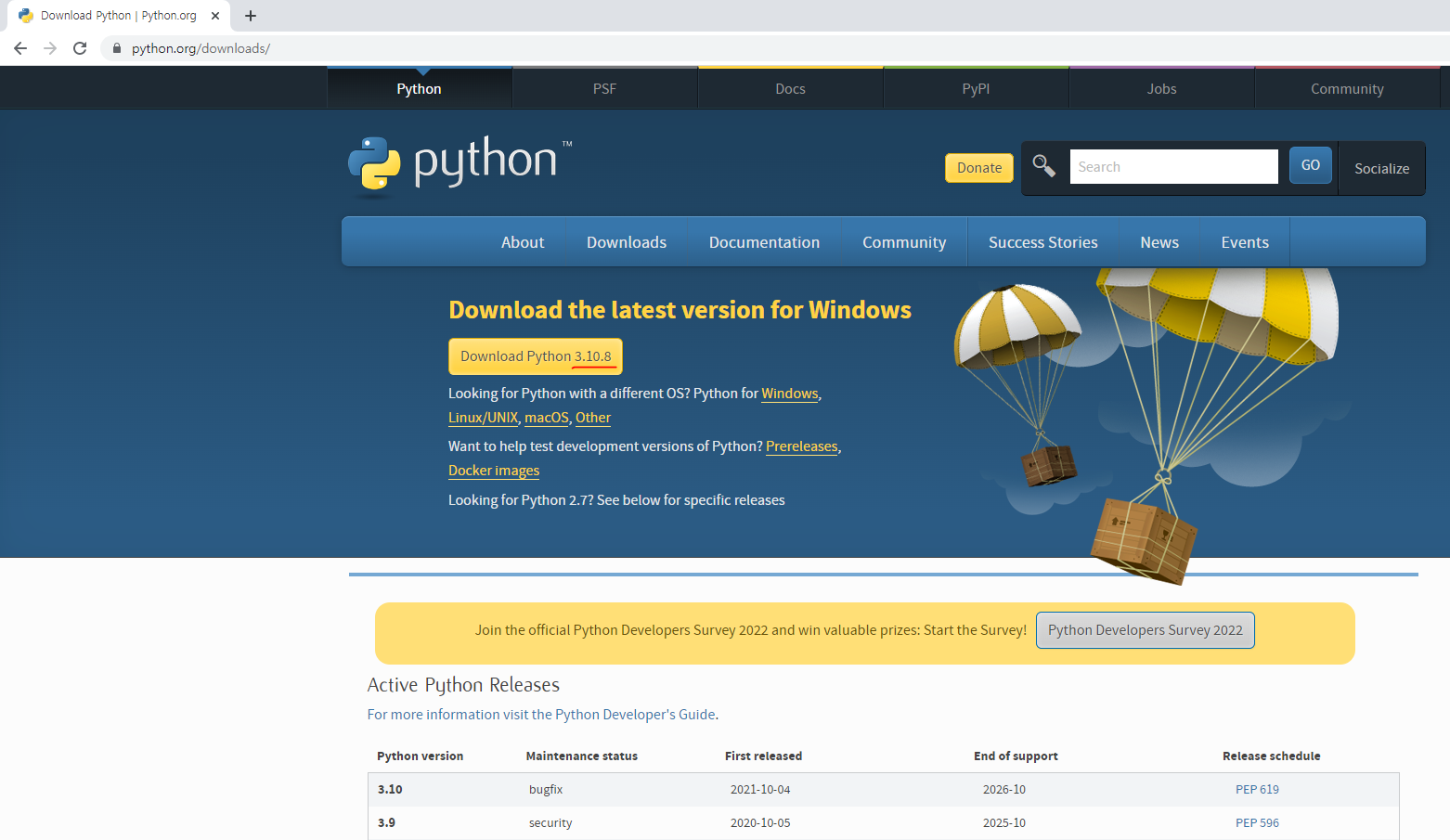
- 최신 버전 설치 가능
- 실습시엔 파이썬 설치하지 않는다
아나콘다
- 파이썬 설치하는 대신 아나콘다 프로그램을 다운
- 아나콘다 안에는 파이썬 내장, 여러 파이썬 라이브러리인 파이썬 분석관련 numpy, pandas, metaplotlib 까지 내장
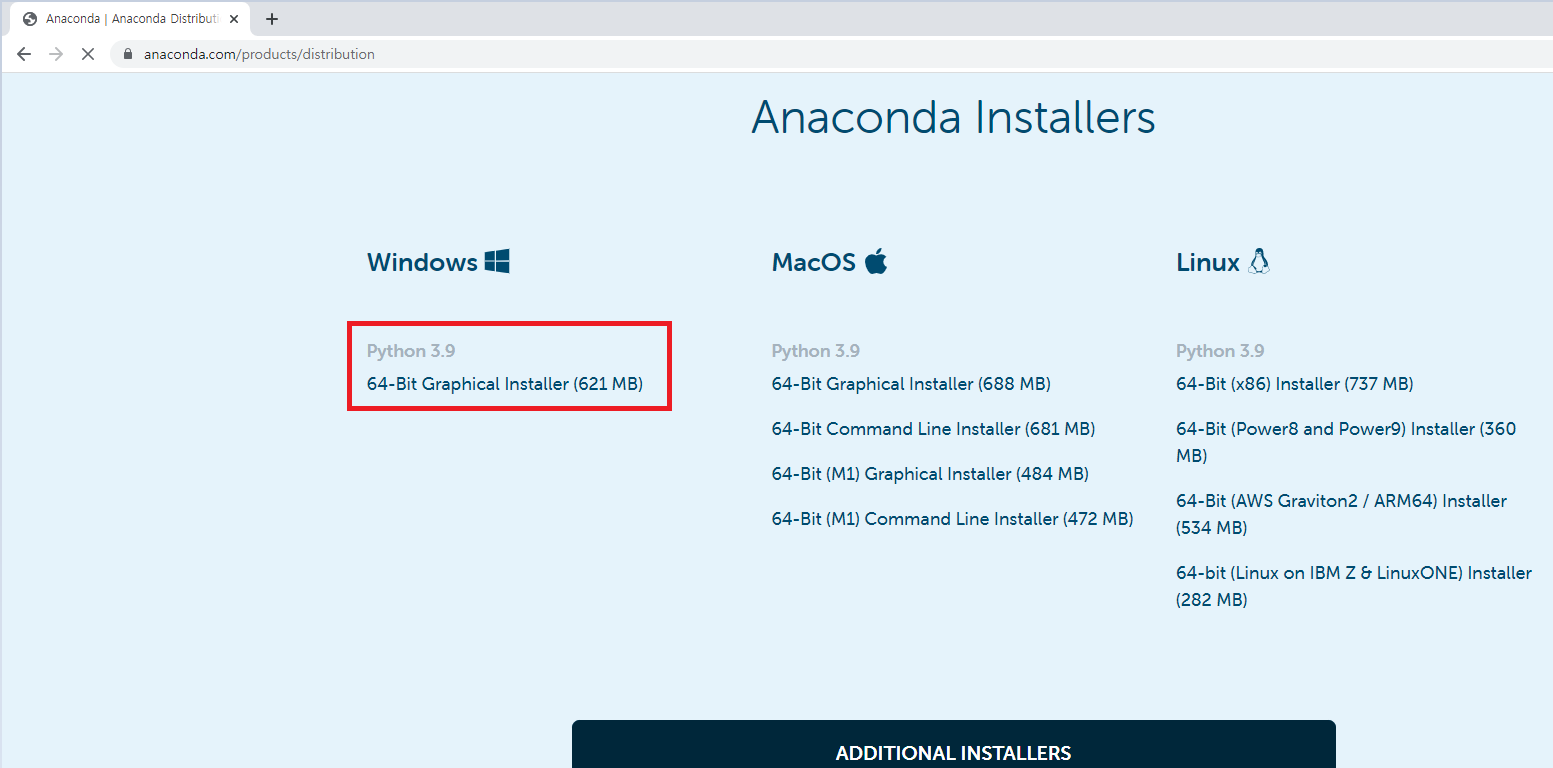
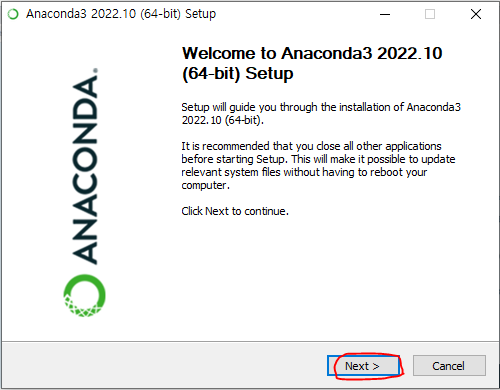
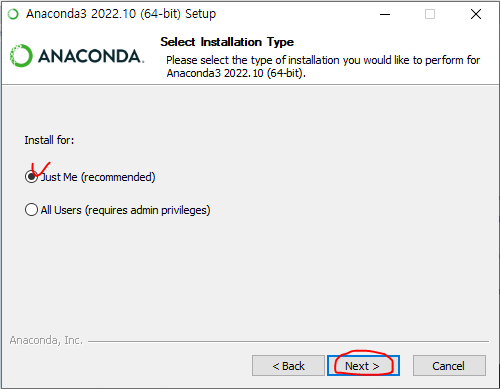
- Just Me 는 현재 내가 로그인한 계정 admin 에서만 사용 가능
- All Users 는 모든 계정에서 사용 가능
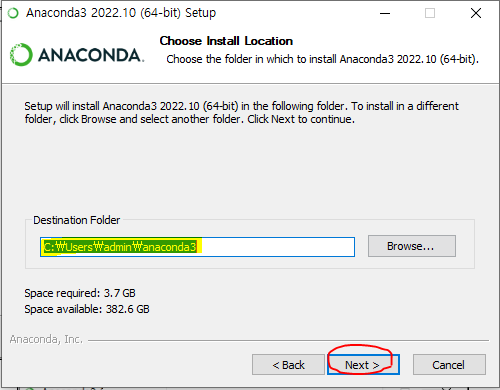
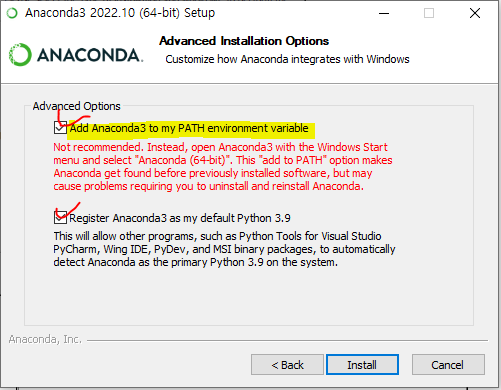
- 위의 Add Anaconda3 to my PATH environment variable 에 체크해야만 pip 명령어를 쓸 수 있다
+ pip 명령어로 프로그램을 설치함
아나콘다 설치 후 확인 (파이썬 설치 확인)
- 명령 프롬프트 창에서 python 이라고 입력시 '>>>' 가 나타나면 접속된 상태
- PATH 가 잡혀있어야만 python 이란 명령이 적용됨
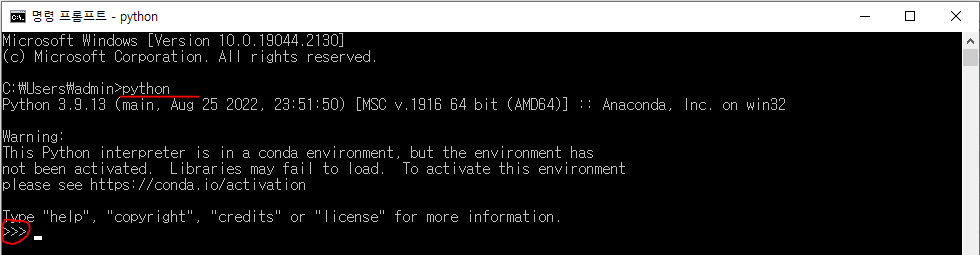
+ quit() 으로 빠져나감
pip
- 라이브러리 관리
- 라이브러리 설치/관리/업데이트시 사용하는 명령
pip list 명령어
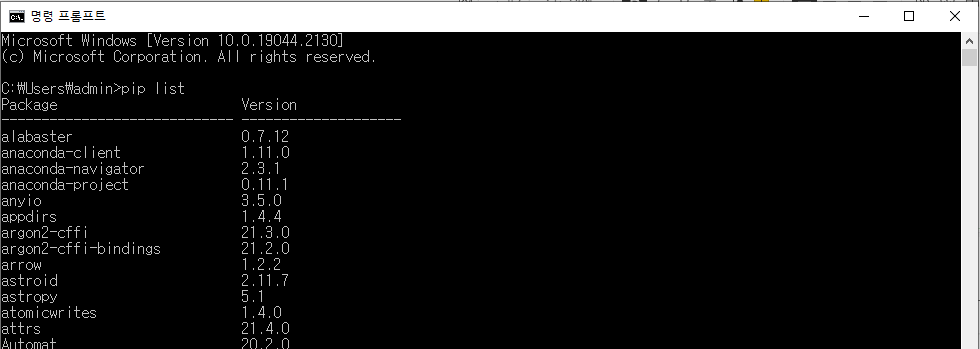
- 현재 아나콘다에 설치된 모든 라이브러리 종류를 보여준다
- 파이썬 포함 여러 라이브러리를 보여줌
IDE 프로그램
- 소스 작성, 인터프리터, 디버깅 모두 가능한 프로그램
ex) 자바는 eclipse, C 는 Visual Studio
- PyCharm : python 전용 IDE 프로그램
- ipython : 아나콘다를 설치하면 같이 자동 설치
- Visual Studio : Visual Studio 의 파이썬 도구
- Eclipse : Eclipse 에 PyDev 플러그인 이용해서 사용
- Spyder : 아나콘다를 설치하면 같이 자동 설치
ipython 명령
- ipython 은 C 언어로 만들어진 인터프리터 사용
- ipython 명령 입력시 대화형으로 처리됨
Jupyter Notebook
- ipython 명령으로 처리하는 작업들을 브라우저 기반으로 처리할 수 있도록 해줌
- 아나콘다를 설치하면 같이 자동 설치
- 파이썬 분석시 사용
Jupyter Notebook 실행
- Anaconda3 에서 Jupyther Notebook 메뉴 클릭
- 클릭 시 브라우저창이 열리는데, 같이 열리는 명령 프롬프트 창을 닫으면 안됨
- 계정명이 한글명이면 동작하지 않는다
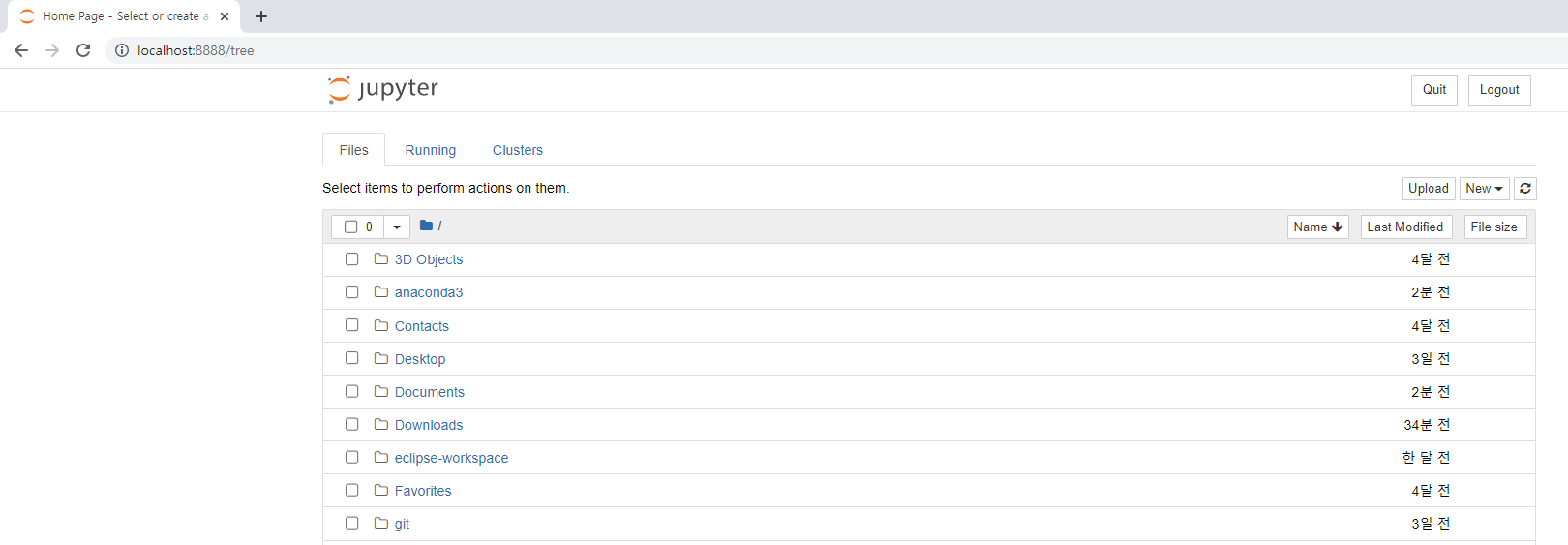
- 내 계정 디렉토리 안의 파일 폴더들이 보인다
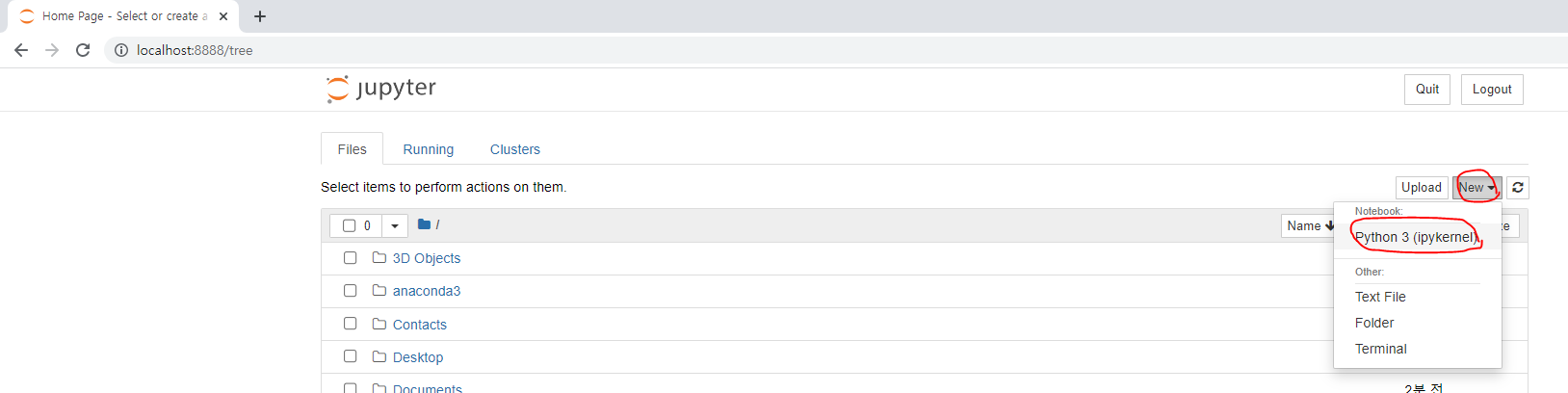
- 우측 New - Python 3 (jpykernel) 클릭시 작업을 위한 새로운 노트북이 열림
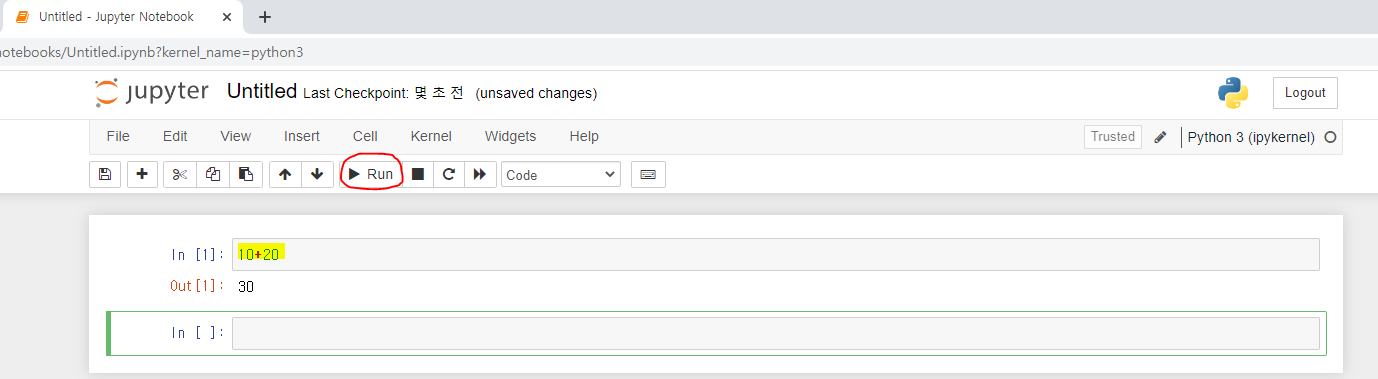
- 여기서 파이썬 작업 가능, 데이터 분석시 주피터 노트북을 사용한다
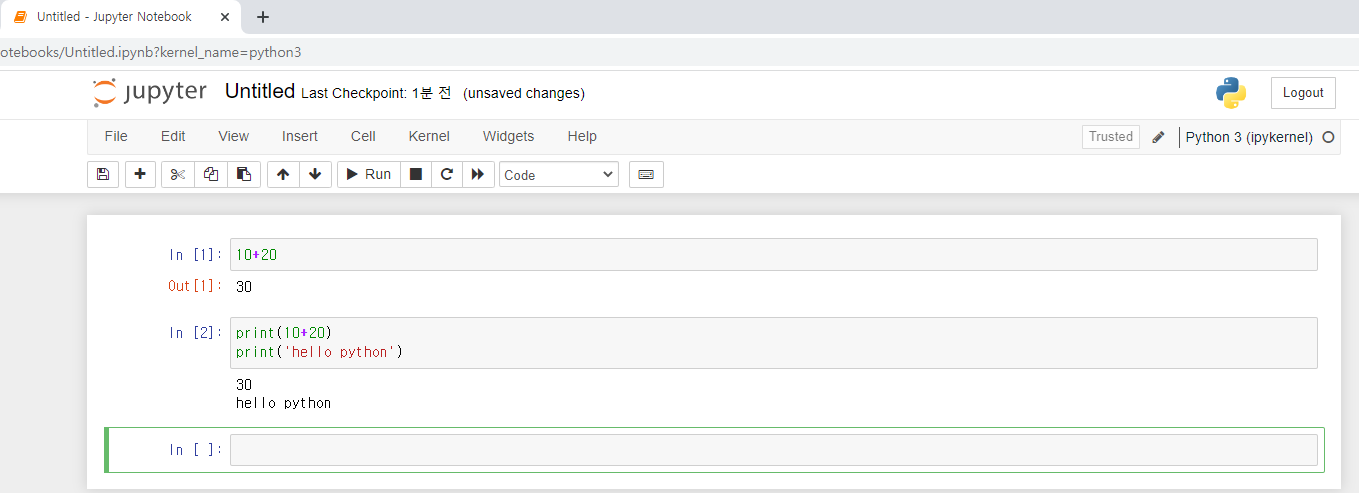
- 실행방법 : Ctrl + Enter, Shift + Enter 또는 Run 버튼 클릭
새로운 창 추가

그래프 그리기
import matplotlib.pyplot as plt
plt.plot([1,2,3,4])
plt.ylabel('some numbers')
plt.show()- 위 코드들을 주피터 노트북에 입력 후 Shift + Enter 클릭
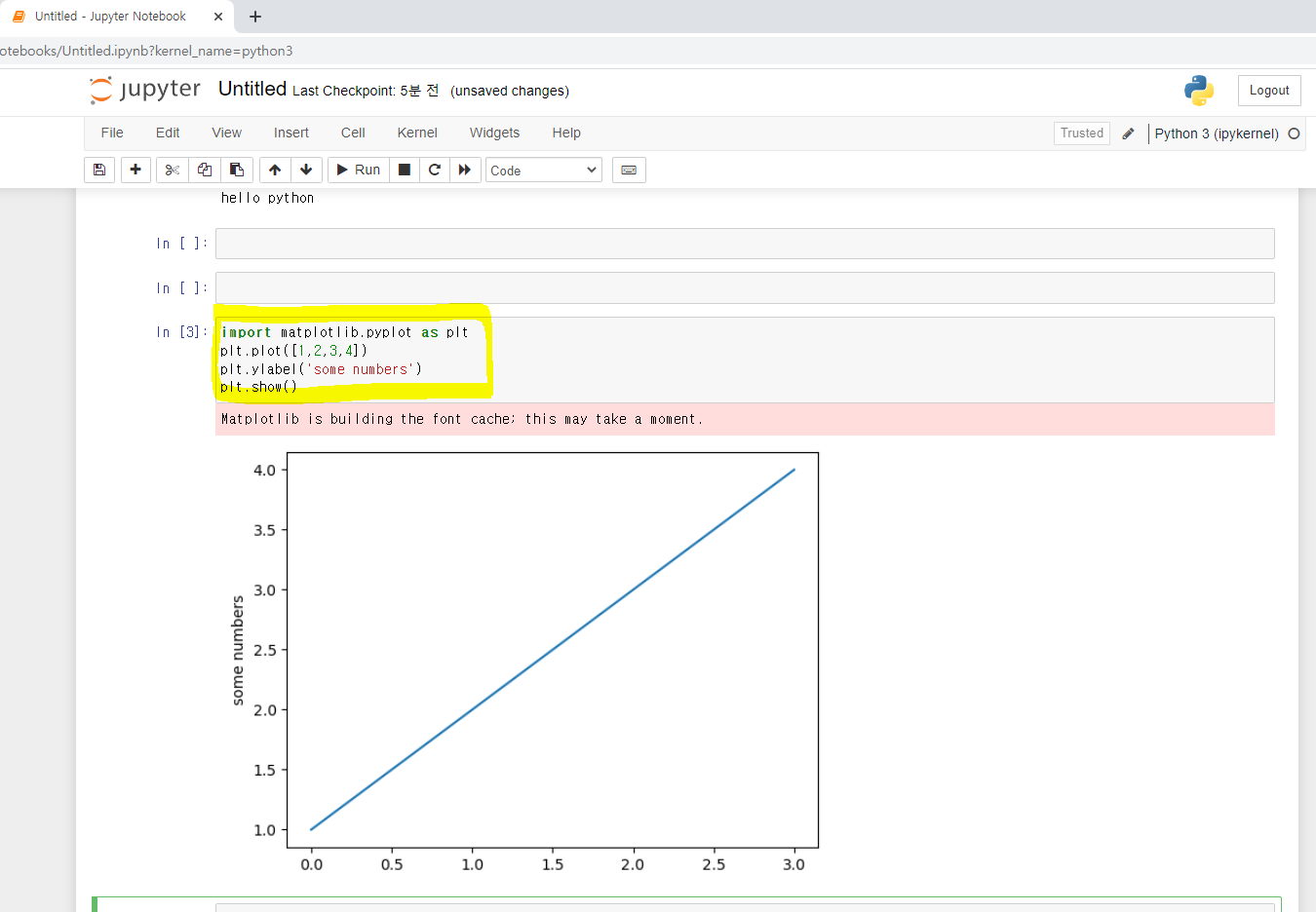
- 그대로 저장했을때는 Untitled 가 된다, 자동 저장됨
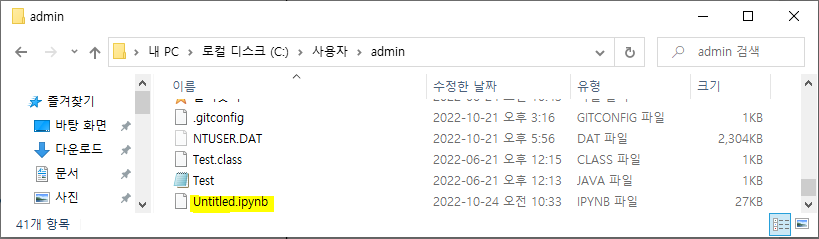
이름 수정
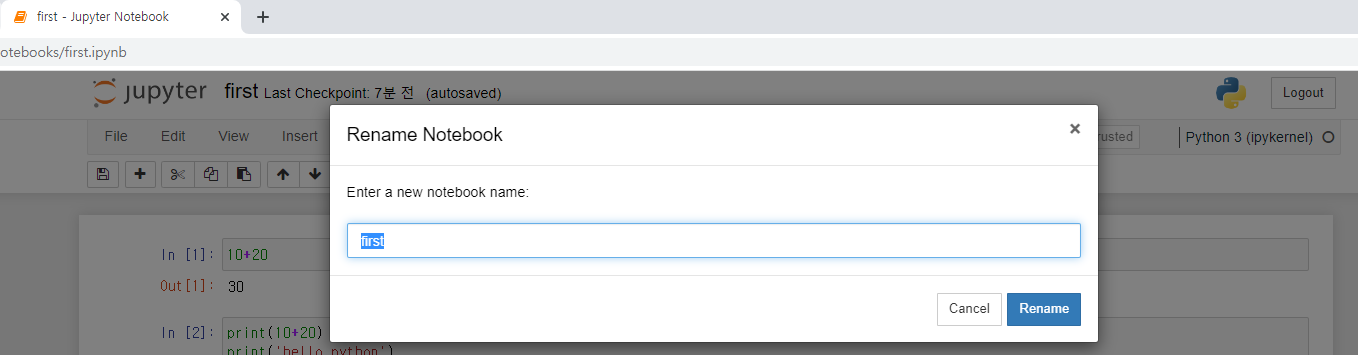

- 나와서 이 화면으로 돌아가기
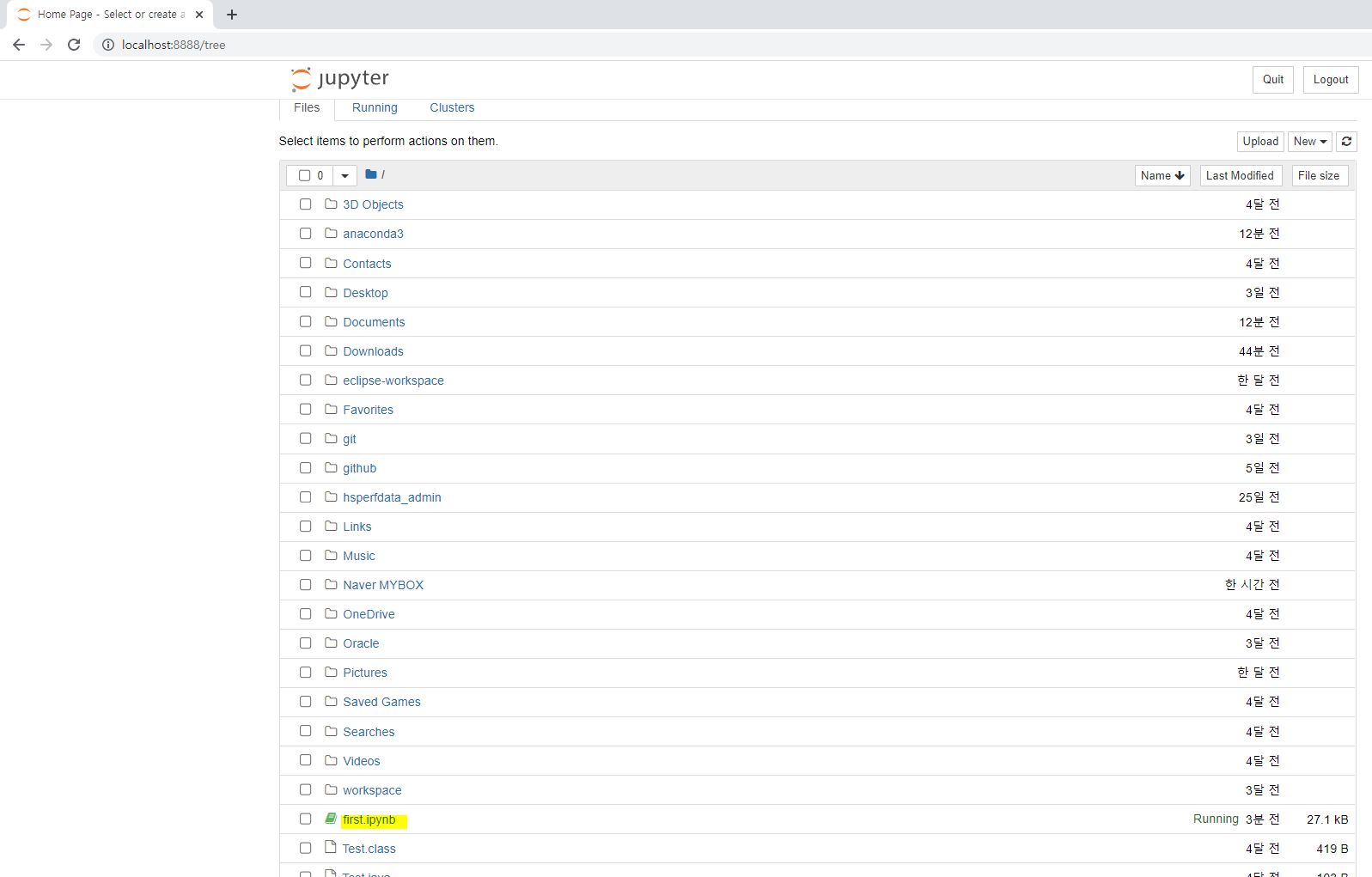
- 이 파일 하나만 가져가면 된다
- 클릭시 내용을 볼 수 있다
- 여기 데이터가 저장되어있다
Pycharm
- python 기본 문법을 공부할때 사용할 프로그램
- 주피터 프로그램은 python 분석시 사용, 지금은 Pycharm 으로 사용
Pycharm 다운로드
- Professional 버전, Community 버전
- Community 버전은 콘솔 명령어로 프로젝트 생성
- Community 버전을 다운로드 하자
https://www.jetbrains.com/pycharm/download/#section=windows
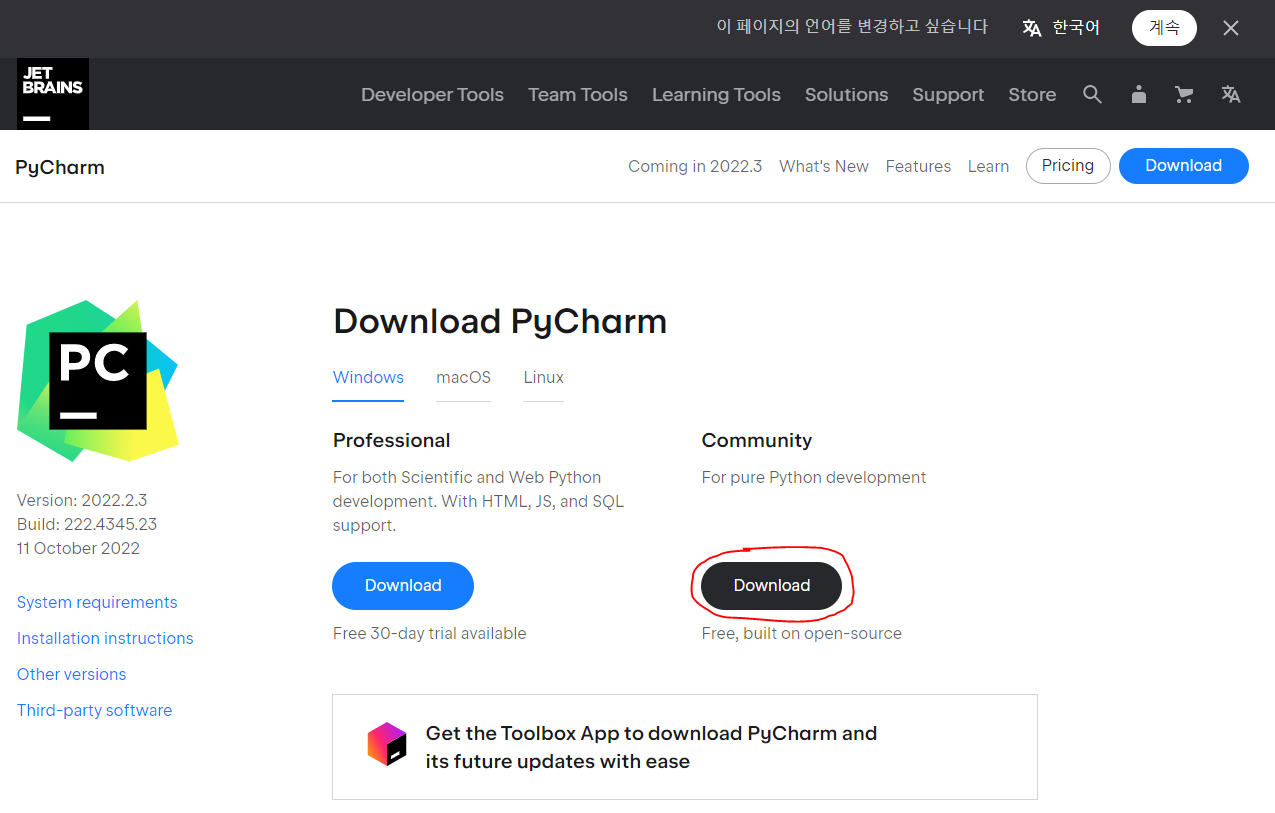

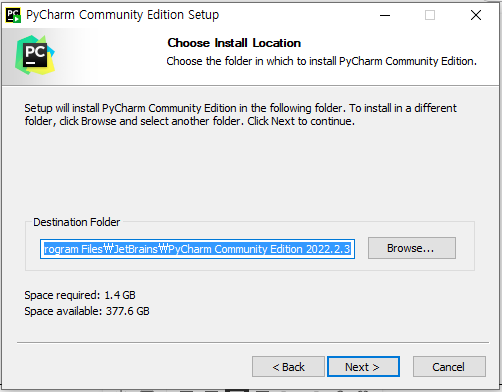
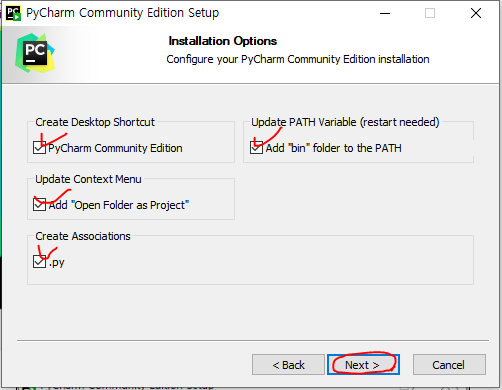
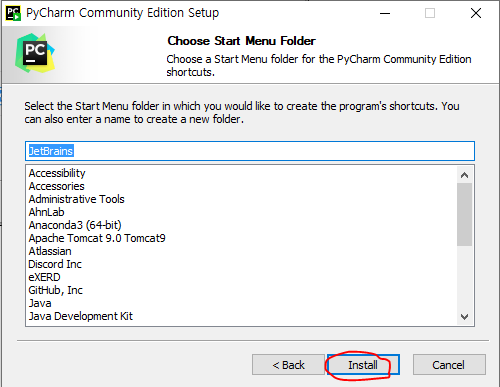
워크스페이스와 프로젝트 같이 생성
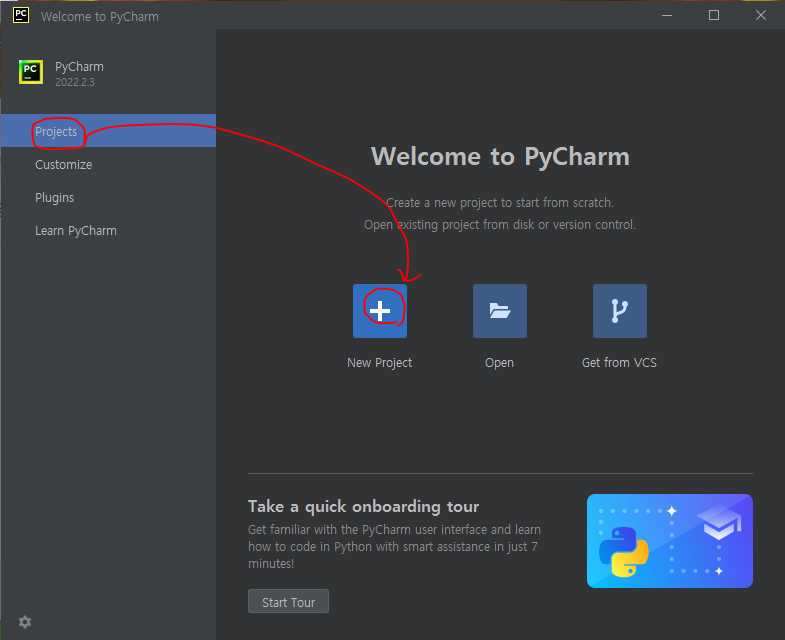
- Prjoect - New 선택시 프로젝트 생성되며 워크스페이스가 같이 생성
- C:\Users\admin\PycharmProjects 까지가 워크 스페이스, pythonProject 가 프로젝트명
- 가상환경을 필요에 따라 여러개 만들 수 있고, 여러 버전으로 테스트 가능
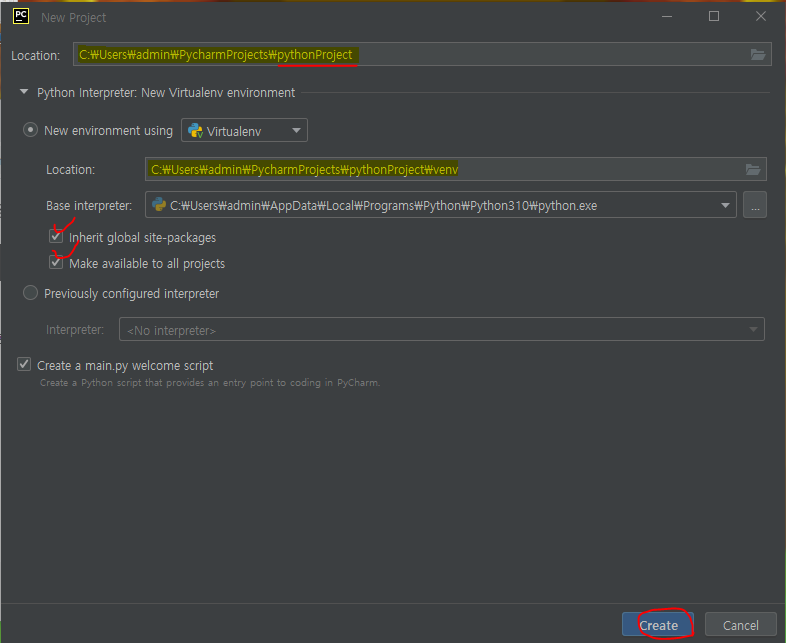
- 가상환경 위치 : C:\Users\admin\PycharmProjects\pythonProject\venv
- Create 누르면 새로운 가상환경을 만들게 되면서 실행된다